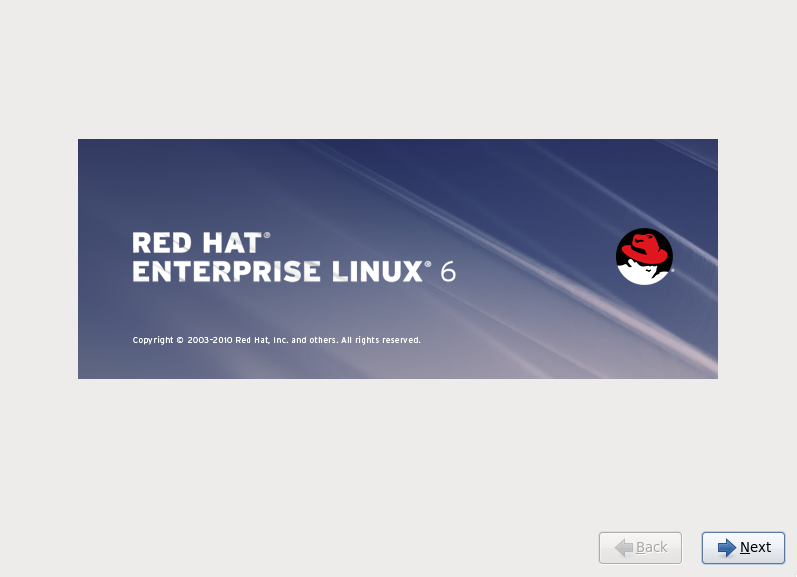 Image CC-BY-SA,
Red Hat
Image CC-BY-SA,
Red Hat
From time to time I happen to remotely install Red Hat Enterprise Linux servers via the Internet. When the system configuration is not decided upfront you need to use interactive mode. This means VNC in my case.
In this tutorial I will show you how to make VNC installations more secure when using public networks to connect to the server.
Meet your tools
Starting with Red Hat Enterprise Linux 6 and all the latest Fedora releases, the installer supports SSH connections during install.
Note that by default, root has a blank password.
If you don't want any user to be able to ssh in and have full access to your hardware, you must specify sshpw for username root. Also note that if Anaconda fails to parse the kickstart file, it will allow anyone to login as root and have full access to your hardware.
Fedora Kickstart manual https://fedoraproject.org/wiki/Anaconda/Kickstart#sshpw
Preparation
We are going to use SSH port forwarding and tunnel VNC traffic through it. Create a kickstart file as shown below:
install
url --url http://example.com/path/to/rhel6
lang en_US.UTF-8
keyboard us
network --onboot yes --device eth0 --bootproto dhcp
vnc --password=s3cr3t
sshpw --user=root s3cr3t
The first 5 lines configure the loader portion of the installer. They will setup networking and fetch the installer image called stage2. This is completely automated. NB: If you miss some of the lines or have a syntax error the installer will prompt for values. You either need a remote console access or somebody present at the server console!
The last 2 lines configure passwords for VNC and SSH respectively.
Make this file available over HTTP(S), FTP or NFS.
NB: Make sure that the file is available on the same network where your server is, or use HTTPS if on public networks.
Installation
Now, using your favorite installation media start the installation process like this:
boot: linux sshd=1 ks=http://example.com/ks.cfg
After a minute or more the installer will load stage2, with the interactive VNC session. You need to know the IP address or hostname of the server. Either look into DHCP logs, have somebody look at the server console and tell you that (it's printed on tty1) or script it in a %pre script which will send you an email for example.
When ready, redirect one of your local ports through SSH to the VNC port on the server:
$ ssh -L 5902:localhost:5901 -N root@server.example.com
Now connect to DISPLAY :2 on your system to begin the installation:
$ vncviewer localhost:2 &
Warning Bugs Present
As it happens, I find bugs everywhere. This is no exception. Depending on your network/DHCP configuration IP address during install may change mid-air and cause VNC client connection to freeze.
The reason for this bug is evident from the code (rhel6-branch):
if not anaconda.isKickstart:
self.utcCheckbox.set_active(not hasWindows(anaconda.id.bootloader))
if not anaconda.isKickstart and not hasWindows(anaconda.id.bootloader):
asUtc = True
Because we are using a kickstart file Anaconda will assume the system clock DOES NOT use UTC. If you forget to configure it manually you may see time on the server shifting back or forward (depending on your timezone) while installing. If your DHCP is configured for short lease time the address will expire before the installation completes. When new address is requested from DHCP it may be different and this will cause your VNC connection to freeze.
To workaround this issue select the appropriate value for the system clock settings during install and possibly use static IP address during the installation.
Feedback
As always I'd love to hear your feedback in the comments section below. Let me know your tips and tricks to perform secure remote installations using public networks.
Comments !